楽天市場
Amazon.co.jp
・ ・ ・
>>Adobe
>>SONY
>>Panasonic
>>Manfrotto
・
>>楽天市場>>ビデオ近畿
>>SYSTEM5
>>kakaku.com
【Next零 ;Key Contents】

reTMCD
*

Eye-One Display2
レンタル
*

非公式データバンク
EDIUS Bench
*

HVR-S270J
関連レポート
Article offer cooperation


* * *
ACC*Software Leading...

Hosting Management by
![]()
* * *
~ タイムライン(1) ~
(提出日:03/06/08)
さて、それではいよいよEDIUSの編集能力について検証していきたい。
EIUSそのものを手にしてから数日しかたっておらず、また「レポートのための試用」という使い方であるために、その真価を知るのは、実際の編集作業をしてからになると思うが、とりあえず今回はEDIUSのタイムラインの概要と、気になるポイントを挙げてみたい。
タイムラインの性能評価は「高機能かどうか」と言うよりは、「柔軟性」を重視する必要があると私は思う。
あるソフトウェアを利用して編集する際に、あくまでもやりたいことは「編集」であってアプリケーションの操作ではない。
そのため、その各編集作業のアプローチが、如何に効率よく且つ編集思考の妨げとならないシステムになっているか……言い換えれば思った通りの事を思った通りに出来るか、が評価のポイントであり、それがすなわち「柔軟性」というものになる。
EDIUSのタイムラインはPremeireをはじめとする代表的な編集ソフトのそれを踏襲している。
いくつかの点でPremiereと違うのは、Videoの単体トラックはなく、基本的にはクリップが持つ映像と音声が同じトラックに張られる。
そして、それとは別に、単体の音響トラックが用意されており、このトラックは主にBGMやSE、ナレーションを入れる…ということを前提とされているようである。
現地音がVideoトラック内で一緒に扱われるのは、その是非が分かれるところかもしれないが、Premiereなどで映像と音が分かれてトラック表示される場合、扱うトラック数が多くなると対応する映像と現地音が分からなくなったり、また映像トラックに対して音声トラックが少なかったり、すでにBGMが占領していてクリップを挿入できない……などという事もあったため、EDIUSの様にひとまとめにして扱うのは比較的合理的であるように思う。
さて、ひとまとめにされている映像と現地音だが、クリップの長さの調整などはそれぞれ独立したトラック内での扱いと同じように操作できる。
音声だけを映像よりも長くしたり、映像/音声の個別にトランジションやミキサーが掛けられる。
EDIUSで、クリップの長さを映像と音声を別々に調整する方法は二つあり、一つは予めソースモニタでクリップを読み込んで、VideoとAudioに個別にIN/OUT点を設けておく方法である。
もう一つはタイムライン上で直接行う方法で、キーボードのCtrlキーとマウスのドラッグで映像と音声を別々に調整できる。
実際にやってみると、音声と映像の関係がよく分かる。
EDIUSでは、常に最もシンプルな状態でメインとなる映像と音の相互関係を見せてくれるのである。

黄色い部分が映像、緑の部分が現地音声であり、同じトラックで扱われている。
また、トランジションは、それを掛けられるトラックの柔軟性が高く、同じトラック同士あるいは隣接するトラック同士でのトランジションが可能である。
Premiereではトラック数は最大99まで増やすことが出来たが、トランジションが扱えるトラックは専用の2トラックのみ。そのため、トラックを増やしてもトランジションだけは一番初めに設けられていたトラックを利用せざるを得なかった。
このような制約は編集思考の妨害であり、アプリケーションにその創作性を縛られてしまう結果を生み出していたが、EDIUSではそのような制約を予め考慮しておく必要はないのである。
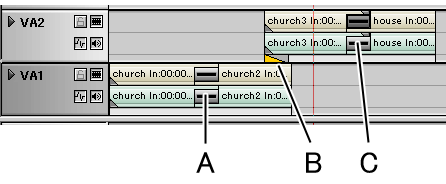
AとCが同一トラック内でのトランジションを掛けている部分
Bが、隣接するトラックでトランジションを掛けている部分である。
次にタイムラインに配されているボタンの機能を見ていく。
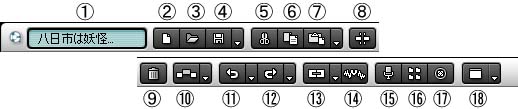
- ①プロジェクトファイル名表示部分:
- プロジェクト名が表示される。この部分をクリックしてもプロジェクトファイル名は変更できない。あくまでも表示部分。
- ②新規作成:
- プロジェクトの新規作成を行える。
新規作成を行うと、タイムラインに配されていたクリップは全て無くなるが、ビンウィンドウに読み込んだクリップはそのまま残る。
今のところビンウィンドウごと新規作成する方法が分からず、新規作成時にはビンウィンドウに読み込んだ全クリップを選択して、削除している。 - ③開く:
- すでに保存してあるプロジェクトを開く。
これはプロジェクトの置き換えになるので、Aと言うプロジェクト内にBというプロジェクトを読み込める訳ではない。つまりEDIUSではネスト化したプロジェクトの編集作業は行えないということである。
また、従来の Storm Edit や Rex Edit のプロジェクトも扱えない。 - ④保存:
- プロジェクトを保存する。右の▼からプルダウンメニューを呼び出すと、「プロジェクトの保存」「名前を変更して保存」「プロジェクト設定」が選択できる。
- ⑤切り取り:
- タイムライン上で選択しているクリップを切り取る。
- ⑥コピー:
- タイムライン上で選択しているクリップをコピーする。
- ⑦貼り付け:
- 切り取り/コピーしたクリップをタイムライン上に複製する。
なお、クリップを複数選択してのコピーや切り取りは行えない。 - ⑧クリップの分割:
- 選択されているトラック内のタイムラインカーソルが乗っているクリップを分割する。
複数のトラックのクリップをまとめて分割することは出来ない。
なお、分割されたクリップをビンウィンドウに登録し直したい場合は、分割されたクリップをビンウィンドウにドラッグすれば登録される。 - ⑨削除:
- 選択しているクリップをタイムライン上から削除する。
Deleteキーでも同様の作業が行える。 - ⑩上書き/挿入モード切替:
- タイムラインにクリップを配置する際に、すでに配置されているクリップに対する対応を決める。
以下、実際のクリップの動きで説明する。
配置する前のクリップの状態である。

ここに、「挿入モード+リップルモード」で新しいクリップを追加する。

ご覧のように、挿入されたクリップの長さ分だけ、全てのトラックのクリップが後方へ移動している。
次に「挿入モード」でクリップを追加する。

クリップの追加されたトラックにあるクリップは、すべて後方に下がるが、その他のトラックには変化がない。
最後に「上書きモード」である。

挿入したクリップが既に配置されていたクリップ部分に上書きされている。追加したクリップが既に配置されていたクリップ長さよりも短ければ、全体のクリップの長さも変わらない。
このモード切替は、頻繁に利用する機能であると思うので、それぞれのモードがどうタイムラインに作用するかを理解しておく必要がある。
- ⑪元に戻す:
- 行った作業を、直前の状態に戻す。
右の▼を押せば、作業の履歴を16段階まで遡れるため、16回前までの作業であれば修正を行うことが出来る。 - ⑫やり直し:
- 「元に戻す」で遡った作業を、再実行する。
右の▼を押せば、元に戻した作業を16段階まで再実行出来る。
EDIUSには単独のヒストリ機能がないため、この機能は活用することになりそうだが、16段階と言わず、もっと履歴を蓄えて欲しい。 - ⑬トランジション:
- 選択しているクリップに予め設定しておいた「デフォルトトランジション」を加えられる。
右の▼からIN/OUTのどちらにトランジションを掛けるかが選択できる。
なお、トランジションを掛けられるだけの余長がクリップに無ければ適応出来ない。
同じ設定のトランジションを大量に実行したい際に利用できそうだが、そのような状況以外に利用方法があるかは疑問である。 - ⑭Vミュート:
- 選択しているクリップの音声を部分的に消音する。
タイムラインカーソルが置かれている部分がボリューム0になるように、「Vの字」型にその前後がボリュームダウン/アップしていく。
ボリューム変化の開始点から終了点までの長さは、別途トランジション設定タブで調整できる。
なお…私にはこの様なボリューム変化を利用した記憶がないので、どのような時に重宝するのかは不明である。
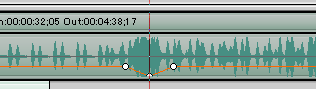
- ⑮ボイスオーバー:
- いわゆるアフレコが出来る。
ノンリニア編集が一般的になり始めて、ユーザーがから要求が多かった機能の一つに、このアフレコ機能があったが、EDIUSでは、それを実装したわけである。
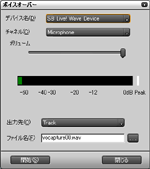 ボイスオーバーボタンをクリックすると、ボイスオーバー設定ダイアログが現れ、そこで音声の入力に利用するデバイスやチャンネル、ボリュームが選択でき、直接タイムラインに貼り付けるか、ビンウィンドウに読み込むかどうかが設定できる。
ボイスオーバーボタンをクリックすると、ボイスオーバー設定ダイアログが現れ、そこで音声の入力に利用するデバイスやチャンネル、ボリュームが選択でき、直接タイムラインに貼り付けるか、ビンウィンドウに読み込むかどうかが設定できる。
設定が終わり開始ボタンを押してやると、タイムラインが再生され、それを見ながらアフレコを行える。
少々残念であるのが、デバイスとしてDVカメラを接続している DVStorm キャプチャボードや Storm Bay からのアフレコ入力が出来ない事である。
ユーザの中にはDVカメラのマイクしか持っていない……という人も多いだろうから、DVカメラのマイクを利用してのアフレコを期待する人もいるだろう。
今後のバージョンアップで対応してもらいたい。
- ⑯ビンウィンドウ:
- ビンウィンドウが閉じられている時に、ビンウィンドウを呼び出す。
- ⑰ベクトルスコープ/ウェーブフォーム:
- ベクトルスコープとウェーブフォームを表示する。
- ⑱パレット:
- 編集上必要なパレット(Information/Effect/Markerパレット)を表示したり消したりする際に利用する。
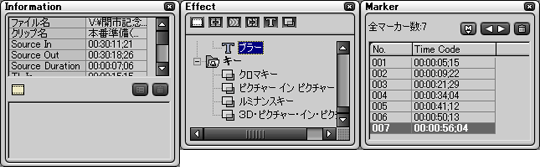
次からは、実際に編集を行った場合の使い勝手について簡単に検証してみたい。


