楽天市場
Amazon.co.jp
・ ・ ・
>>Adobe
>>SONY
>>Panasonic
>>Manfrotto
・
>>楽天市場>>ビデオ近畿
>>SYSTEM5
>>kakaku.com
【Next零 ;Key Contents】

reTMCD
*

Eye-One Display2
レンタル
*

非公式データバンク
EDIUS Bench
*

HVR-S270J
関連レポート
Article offer cooperation


* * *
ACC*Software Leading...

Hosting Management by
![]()
* * *
~ ビンウィンドウ ~
(提出日:03/06/05)
ノンリニア編集の特徴の一つは、編集する素材を一覧することが出来るということであるが、その利用する素材を呼び出し、待機させておく場所がビンウィンドウである。
ビンウィンドウはタイムラインに素材を貼り付けていく上で、その管理性・検索性が優れているほど効率の良い編集作業が行えるため、おろそかに出来ないノンリニア編集ソフト内のシステムである。
さて、EDIUSのビンウィンドウを見てみる。
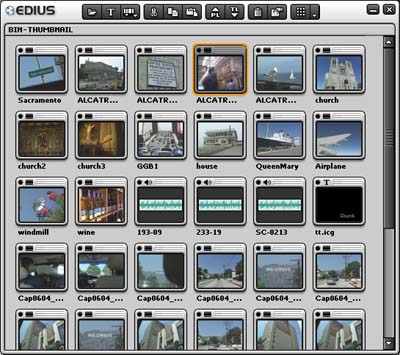
構成としては極めてシンプルであるのだが、EDIUSのビンウィンドウの最大の問題点は、フォルダによるクリップ管理が出来ないことである。
つまり、素材はすべてこの一つのウィンドウ内に表示されるため、素材が多くなればなるほど検索性が落ち、管理しづらい物になる。
素材が多くなる編集の場合、例えば映像なら「シーン○○用」「シーン◇◇用」と分けたり、BGM/SE/テロップ/静止画……と言ったようにフォルダ毎に素材を分けると、欲しい素材にアクセスしやすくなる。
canpous の最上位編集アプリケーションであるREXTORでは素材をツリー構造のディレクトリで管理が行える。
またPremiereでも、Ver6.0以降ではツリー管理が行えるようになり、大量の素材を管理やすくなっている。
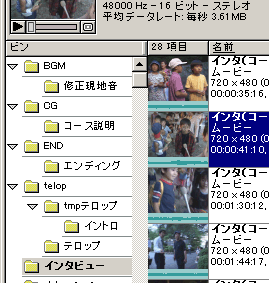
Premiere 6.5 のビンウィンドウのツリー構造
特に長尺の作品を編集する場合は素材が増えてしまい、管理、検索、選択が大変になるため、EDIUSがディレクトリ構造をもったビンウィンドウシステムを採用していないのは残念というよりは決定的な欠点である。
さて、EDIUSのビンウィンドウ内の構成を見ていく。
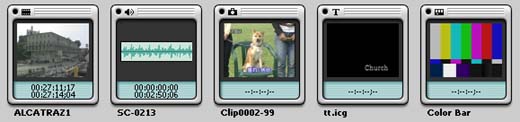
ビンウィンドウに読み込まれたクリップはサムネイルで表示され、左上には素材の種類が小さなアイコンで描かれる。
下段ににはクリップのIN/OUT点のTCが表示され、サムネイルの外にクリップ名が書かれている。
サムネイルのサイズは大/小から選択できるが、Premeire のようにサムネイルを付けないファイル名のみの一覧化などは出来ない。
素材クリップの内容を確認したい場合は、クリップを選択しダブルクリックしてやるか、ウィンドウ上部についている、「プレーヤで表示ボタン」を押してやると、ソースモニタ上で再生される。
またサムネイル画像であるが、プロパティの「ビデオ情報」タブで任意のフレームをサムネイル画像に変更することが出来る。似通った映像や、IN点のフレームでは内容が判別しづらいときには重宝する。
最後にウィンドウ上部のボタンについて簡単に説明する。

- ①クリップの追加:
- 新しくクリップをビンウィンドウに追加したい場合に開く。また、ビンウィンドウ内のクリップがない部分で右クリックするかダブルクリックしてもクリップを追加できる。
- ②タイトル作成:
- Inscriber TitleExpress for EDIUS を起動してタイトル作成を行う。
- ③クリップ新規作成:
- カラーバーやカラーマットを作成する。
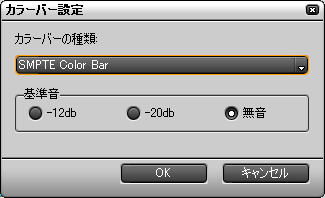
- ④切り取り:
- 選択しているクリップを切り取る。
- ⑤コピー:
- 選択しているクリップをコピーする。
- ⑥貼り付け:
- 切り取り/コピーしたクリップをビンウィンドウ内に複製する。
- ⑦プレーヤで表示:
- クリップの内容を確かめたり、IN/OUT点を設定したい場合に選択し、ソースモニタ上で再生する。
クリップ自体をダブルクリックしても再生できる。 - ⑧タイムラインに追加:
- 選択しているクリップをタイムラインに追加する。追加される状況は、タイムラインウィンドウで「選択されているトラック」・「タイムラインカーソル」・「上書き/挿入モード」に従うため、予めタイムライン上で任意の設定を行っておく必要がある。
勿論、従来のようにビンウィンドウからクリップをドラッグ&ドロップしてタイムラインに配置することも可能である。 - ⑨登録の解除:
- ビンウィンドウに置かれているクリップを削除できる。削除といってもビンウィンドウ上から消えるだけで、実体ファイルは消されない。そのような状態を踏まえて「登録の解除」と名付けられているのだと思う。
なおPremiereなどと違い、すでにタイムライン上に配置れているクリップの登録を解除しても、タイムラインからそのクリップが削除されることはない。
なお、Deleteキーででも同様の操作ができる。 - ⑩プロパティ:
- クリップのプロパティを開く。
プロパティでは「ファイル情報」「ビデオ情報」「オーディオ情報」がそれぞれ確認でき、ファイル情報ではクリップに対してコメントを記入できファイル名の変更も可能である。
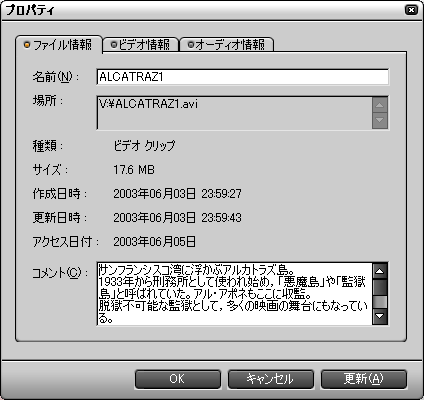
- ⑪表示:
- サムネイル画像の大/小を切り替える。
とにかくもツリー構造を持たないビンウィンドウでは多量の素材を扱うには向いていないことは確かである。
今後のバージョンアップに期待したい。


