楽天市場
Amazon.co.jp
・ ・ ・
>>Adobe
>>SONY
>>Panasonic
>>Manfrotto
・
>>楽天市場>>ビデオ近畿
>>SYSTEM5
>>kakaku.com
【Next零 ;Key Contents】

reTMCD
*

Eye-One Display2
レンタル
*

非公式データバンク
EDIUS Bench
*

HVR-S270J
関連レポート
Article offer cooperation


* * *
ACC*Software Leading...

Hosting Management by
![]()
* * *
〜 プロジェクトウィンドウ(2)〜
(提出日:04/01/23)
■バッチキャプチャ
さて、前回に引き続きプロジェクトウィンドウの詳細を見ていくが、今回はバッチキャプチャを中心に検証する。
バッチキャプチャは複数の指定したカットを、一度にキャプチャすることであるが、Premire Pro でバッチキャプチャを行う際の手続きは以下の通りである。
1.キャプチャーダイアログで必要なカットのイン点/アウト点を指定する。
当レポートで既にキャプチャダイアログについての解説は行っているので、ここではキャプチャダイアログについての詳細は省略するが、DV機器を再生しながら、取り込みたいシーンに来たら、デバイスコントロール部のイン/アウト点アイコンか、“タイムコード”欄の「インを設定」「アウトを設定」ボタンを使って、取り込みたいシーンのイン/アウト点を指定する。
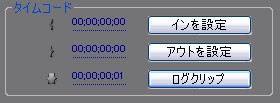
アウト点の設定が出来れば、タイムコード欄にある「ログクリップ」ボタンをクリックする。
ログクリップダイアログが出てくるので、ここで必要な項目を記述し、OKを押せばバッチキャプチャ予定のシーンが一つ指定できたことになる。
この作業を繰り返し、取り込みたいシーンを全て指定すればキャプチャダイアログウィンドウを閉じる。

なお、キャプチャダイアログウィンドウの“クリップデータ”欄で「テープ名」を書き込んでおけば、複数のDVテープからのバッチキャプチャが可能である。
例えば、「大阪取材素材テープ(1)」〜「大阪取材素材テープ(5)」…と言ったようにそれぞれのバッチキャプチャシーン指定時にテープ名を付けてから、シーン指定を行うと、「テープ名」と「シーンのタイムコード(イン/アウト点)」が記録される。その後、バッチキャプチャを行えば、キャプチャに必要なテープをPremiereが要求してくるので、それに応じてテープを入れ替えれば、複数のテープから一度にキャプチャすることが可能である。
2.バッチキャプチャを行う。
Premiere Proでのバッチキャプチャは、シーン指定が終わった後は、キャプチャダイアログウィンドウではなく、プロジェクトウィンドウのビンウィンドウから行うことになる。
ログクリップを作成すると、ビンウィンドウには「オフライン」ファイルが作られる。
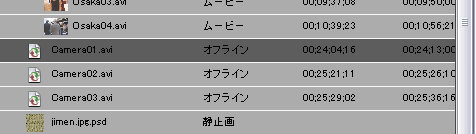
オフラインファイルは、実体を持たないタイムコードデータのみの一時ファイルであり、バッチキャプチャを行うために指定したタイムコード(イン/アウト点)とログクリップダイアログで記述した情報のみを持つ。
オフラインファイルの並び自体がいわゆる従来のバッチキャプチャリストに相当するため、改めて考えてみて、不要なシーンなどがあれば、ビンウィンドウから不要なオフラインファイルを消去すればバッチキャプチャリストから除外できる。
さて、オフラインファイルを選択した状態で右クリックをしコンテクストメニューを呼び出し、その中の「バッチキャプチャ」を選択すればバッチキャプチャを行うことが出来る。
「バッチキャプチャ」を選択すると、「キャプチャ設定」のダイアログが現れる。
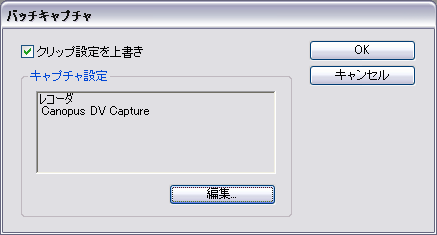
ここで、“クリップ設定を上書き”の項目をチェックすれば、キャプチャを行う際の設定を行える。DVStromユーザであれば、DVStromでのキャプチャ設定を変更・指定することが出来る。
次に、テープの挿入を促すダイアログが出てくる。
挿入するように言われているテープをDVデッキに挿入したら、OKボタンをクリックする。

以上で、バッチキャプチャが開始される。
バッチキャプチャが終了すれば、バッチキャプチャが終了した旨を伝えるダイアログが現れるのでOKボタンを押して終了させる。
ところで、Premiere Pro では実体を持たないオフラインファイルを使ってタイムライン編集を構築することが出来る。
つまり、実際に素材ののキャプチャを行う前に、タイムラインに対象のクリップを持ってきて、配置することが可能なのである。
具体的にこの様な使い方はどのような時に必要なのか私には分からないが、特定のファイルを配置することが決定しているが、まだHDDにキャプチャが終了していなくて、何らかの理由で先にタイムラインを構成したい……という時に利用するのであろう。(……それって、つまりはどんな時だろうか…)
オフラインファイルのタイムラインへの配置は通常のクリップと同じ扱いが出来、トランジションやエフェクト、速度変更などが行える。
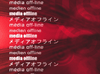 ただし、配置したオフラインファイルはあくまでも仮のクリップであるため、勿論再生しても本来あるべき映像データが再生されるわけではなく、左のような「メディアオフライン」といった画像ファイルが表示されるだけである。
ただし、配置したオフラインファイルはあくまでも仮のクリップであるため、勿論再生しても本来あるべき映像データが再生されるわけではなく、左のような「メディアオフライン」といった画像ファイルが表示されるだけである。
このようにしてクリップをタイムラインに配置した後、実際のバッチキャプチャを行うと、キャプチャされた実体ファイルが自動的にタイムラインに反映され、そのまま編集を続行することが可能である。
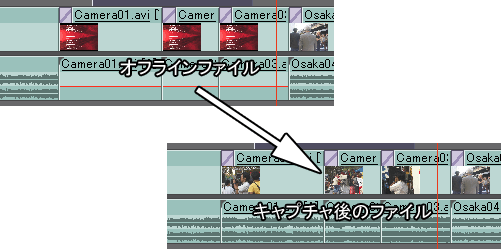
■シーケンスへオート編集
 シーケンスへオート編集は、Premiere 6.0〜6.5で実装されていた、「ストーリーボード」機能と同様の物である。
シーケンスへオート編集は、Premiere 6.0〜6.5で実装されていた、「ストーリーボード」機能と同様の物である。
Premiere 6.0ではストーリーボードを “新規作成” → “ストーリーボード” で呼び出し、ストーリーボードダイアログウィンドウにビンウィンドウからフッテージをドラッグ&ドロップで配置し、配置後にタイムラインへ一括適応…という方法を採っていた。
このストーリーボード機能をPremiere Proではビンウィンドウ内で処理することが出来る。
まずはタイムラインに配置したいフッテージを選択する。選択の方法はCtrlキーやShiftキーを押しながらの複数選択やマウスで複数ファイルを選択するようなドラッグ操作をすればよい。
タイムラインへの配置は、「ビンウィンドウに並んでいるフッテージを上から配置していくパターン」と「選択した順番に配置する方法」の2つが選べる。
上から順番に配置する場合は、ビンウィンドウ内で予めフッテージの並び替えを行ってやる必要がある。
並び替える方法は、リスト表示の際はビンウィンドウの一番下へ必要なファイルを必要な順番にドラッグしていけばよい。いろいろ試してみたが、リスト表示の際に、フッテージをその場で並び替えることは出来なかったので、上述のような方法で新たに並びを作り直すか、あるいは新しいビンを設けて、その中に順番に放り込んでいくと良いだろう。
またアイコン表示の場合も同様に、ビンウィンドウの空いている部分へファイルを配置していくといいだろう。
ただしアイコン表示の場合はビンを跨いだ選択は出来ない。
コピー&ペーストで新たに並び替え用のフッテージを作るなど色々と工夫が必要である。
並び替えが終了、あるいは順番にフッテージが選択できれば、それらのファイルを選択した状態でプロジェクトウィンドウ下部の「シーケンスへオート編集」アイコンをクリックする。
シーケンスへオート編集ダイアログが開くので、そこで必要な項目を設定し、OKボタンでタイムラインに自動配置される。
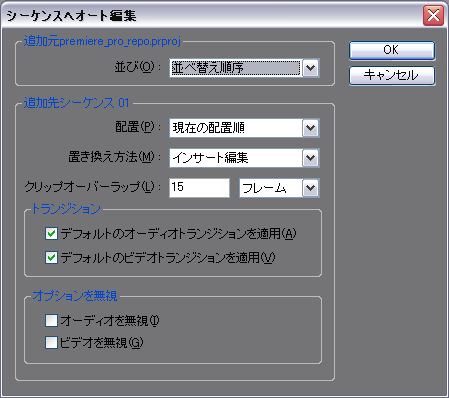
細かな説明は省略するが、“並び”でビンウィンドウで行った下準備の方法に従って「並べ替え順序」か「選択順序」かを選択する。
“置き換え方法”では「オーバーレイ」と「インサート」が選択できるが、これは前回の記事で記したフッテージ上で右クリックして呼び出せるコンテクストメニュー内の「オーバーレイ」「インサート」と同じ動作を行う。
タイムラインへの配置は、タイムライン上の編集ラインがあるポイントに適応されるため、配置する箇所へ編集ラインを動かしておく。
なお、編集ラインの操作はシーケンスへオート編集ダイアログを呼び出す前に行う必要がある。
この点は少々不便ではないだろうか?
“Pro”の名を冠するのであれば、新しいダイアログウィンドウが現れることによって他のウィンドウへの操作が拒否されるような排他的な仕様では許されないと思う。
特にこの“ストーリーボード機能”は著しくタイムラインへ干渉する操作であるのだから、せめて編集ラインを動かすことが出来るぐらいの柔軟性が欲しい。
多くのダイアログを呼び出して、各パラメータを設定する3DCGソフトなどは、そういったダイアログウィンドウ起動による他ウィンドウへの操作制限がないので、プログラム的な理由によってユーザに操作の手順を強制するような仕様にはしないで欲しいと思う。
■その他の機能
 検索:ビンウィンドウ内に読み込まれたフッテージを検索できる。
検索:ビンウィンドウ内に読み込まれたフッテージを検索できる。
検索対象は、ファイル名の他に表示項目からも行えるので、キャプチャ時につけたコメントなども参照できる。
ただし、使い方で注意しなければならないことは「検索」欄に記述する内容である。
通常の検索の感覚であれば、例えば「Osaka03???」というファイルを探したい場合、[osaka 03]
といった風に、必要な条件を「スペース」を挟んで入力する。
しかし、Premiere Pro の検索機能ではこのスペースを挟んで複数条件のから一致するフッテージの検索は行えない。
Premiere Pro では[osaka 03]という入力では「osaka 03???」というファイルを検索することになり「osaka03???」をヒットさせることはないのである。
つまり、「スペース」も一文字として判定されてしまうのである。
そのため複数条件の検索は、検索欄の2つを使って検索する必要があるのだ。
つまり、[osaka]
[03]
といった風に入力する必要があるのである。
これはつまりは検索条件は2つまでしか受け入れない…ということでもある。
自分がつけたファイル名であったりするのだから、まずもって2つもあれば十分にヒットするだろうが、それにしてもスペースも一文字として判定されてしまうのでは、一般的な検索機能になれてしまっている身としては使いづらいと感じる。
 ビン:新たにビンを作成する。ルートディレクトリで作成を行えばルートディレクトリ内に、既にあるビンかそのビン内にあるファイルを選択している状態でビンを作成すればそのビンの内部に新たにビンが作成される。
ビン:新たにビンを作成する。ルートディレクトリで作成を行えばルートディレクトリ内に、既にあるビンかそのビン内にあるファイルを選択している状態でビンを作成すればそのビンの内部に新たにビンが作成される。
 新規項目:「シーケンス」・「オフラインファイル」・「タイトル」・「カラーバー&トーン」・「ブラックビデオ」・「カラーマット」・「カウントダウンマーク」が作成できる。
新規項目:「シーケンス」・「オフラインファイル」・「タイトル」・「カラーバー&トーン」・「ブラックビデオ」・「カラーマット」・「カウントダウンマーク」が作成できる。
「シーケンス」は新たなシーケンス(タイムライン)を作成することが出来る。
Premiere Proでは一つのプロジェクトの中に複数のシーケンス(タイムライン)を持つことが可能であり、シーケンスA・シーケンスBを作成した後、シーケンスCを新規項目で作り、そのタイムラインへシーケンスAとシーケンスBを一つのクリップとみなして加えることが可能である(タイムラインのネスト化)
詳細は「タイムライン」の項目で紹介する。
「オフラインファイル」はタイムコードが任意に設定可能な実体を持たない仮のフッテージを作成することが可能である。
バッチキャプチャ時のオフラインファイルと同様の扱いであるが、オフラインファイルの作成を行うと、タイムコードから任意に設定可能である。
「カラーバー&トーン」ではその名の通り調整用のカラーバーとトーンを作れる。
作成されるカラーバー&トーンは一般的なSMPTEカラーバーと1KHzトーンである。
残念ながら、ITU-R BT.801カラーバーなどそのほかの形式のカラーバーなどを設定することは出来ない。また、トーンも0dbfsを基準とした12db固定である。(トーンレベルを変更する方法はマニュアルの P73 の『カラーバーと1kHzトーンの作成」』を参照して下さい。)
 削除:フッテージをビンウィンドウから削除する。この削除はビンウィンドウからの登録を削除するだけで実体ファイルは従来のディレクトリ内に残る。
削除:フッテージをビンウィンドウから削除する。この削除はビンウィンドウからの登録を削除するだけで実体ファイルは従来のディレクトリ内に残る。


